|
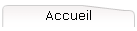

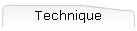
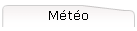
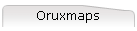




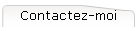

| |
Utilisation d'OruxMaps (Android)
OruxMaps est une application téléphone pour randonner en montagne, à cheval, ou retrouver son chemin après une vache en
parapente.
On peut aussi avoir les cadastres, les cartes marines, les zones aériennes, etc., etc.
OruxMaps est un logiciel
gratuit (mais vous pouvez télécharger la version "Donate" pour aider le
développeur Jose Vazquez).
Ce logiciel s'utilise avec un téléphone (Smartphone-Android). Il n'est pas nécessaire
d'avoir de l'Internet, ni de carte SIM si vous préparez au préalable vos cartes
avec Mobac.
Mobac (Mobile Atlas Creator) est un logiciel gratuit pour PC (Windows, Linux
et MacOs). Il permet de préparer des cartes à utiliser ensuite sur votre
téléphone en montagne sans utiliser le réseau GSM ou Internet.
Voici quelques conseils pour bien les utiliser.
Note : Attention, le GPS est
souvent gourmand en batterie. Pour une grosse randonnée, une traversée du
désert, utilisez le GPS que pour retrouver votre chemin, sinon désactivez-le et
restez en mode "avion"...
- Installation d'OruxMaps
- Mise à jour des cartes ONLINE
Note
1
: si vous utilisez la version payante (donate) d'Oruxmap.
Note
2 : 17/03/2023 : Changement majeur IGN
- Exemple avec les pentes de ski (en WMTS)
- Exemple avec les campings (en WMS)
- Utilisation des cartes OFFLINE
- Copie d'une carte Mobac (Mobile Atlas Creator) depuis le
PC
Note: L e dossier "oruxmaps" est
invisible
- Changer l'emplacement des atlas
- Utiliser l'altitude DEM
- Bug(s) connu(s)
- Exemples d'atlas cartes
créés pour OruxMaps
Annexes
- Installation et utilisation de
Mobac (Mobile Atlas Creator)
- Pour aller plus loin sans Mobac avec
OziEplorer
I.
Installation d'OruxMaps:
 Téléchargé
et installer OruxMaps : Téléchargé
et installer OruxMaps :
-> Dernière version gratuite :
OruxMaps_7.4.28.apk.zip
(j'utilise celle-ci, à décompresser avant installation)
-> Versions en ligne :
Current
version sur
votre Android (ou
dernière version béta).
download
Voici
les paramétrages minimums à faire :
 -> Options globales -> Interface utilisateur -> Boutons -> "Masquer
les boutons du haut" (facultatif, pour masquer les boutons du haut)
-> Options globales -> Interface utilisateur -> Boutons -> "Masquer
les boutons du haut" (facultatif, pour masquer les boutons du haut)
 -> Options globales -> Interface utilisateur -> Tableau de bord -> Commandes du
tableau de bord -> "Φλ Coordonnées"
(très utile pour
les secours)
-> Options globales -> Interface utilisateur -> Tableau de bord -> Commandes du
tableau de bord -> "Φλ Coordonnées"
(très utile pour
les secours)
 -> Options globales -> Application -> "Écran
toujours allumé" (cette option permet en autre d'enregistrer une
trace en continue)
-> Options globales -> Application -> "Écran
toujours allumé" (cette option permet en autre d'enregistrer une
trace en continue)
 -> Options globales -> Jalons -> "Création
jalons automatique" (pour marquer un jalon rapidement, et
éventuellement s'y diriger)
-> Options globales -> Jalons -> "Création
jalons automatique" (pour marquer un jalon rapidement, et
éventuellement s'y diriger)
 -> Options globales -> Unités -> Coordonnées -> "secondes
(00°00'00.0")" (préférable pour
les secours)
-> Options globales -> Unités -> Coordonnées -> "secondes
(00°00'00.0")" (préférable pour
les secours)
Allez sur le site et
lisez la doc
pour bien en connaître le fonctionnement.
Les points importants sont de :
1- Lancer le GPS du téléphonene
2- Lancer le GPS d'Oruxmaps en cliquant sur ce bouton

Le reste est assez intuitif.
Problèmes connus :
- Si l'application crashe lors d'un zoom, aller dans : Options globales ->
Cartes -> Réglages de zoom et cocher "Bug avec zoom"
- Si l'application arrête l'enregistrement lorsqu'elle est placée en arrière
plan, ou quand on éteint l'écran : Vérifier le mode "Économie d'énergie"
pour OruxMaps.
- Si soudainement toutes les traces disparaissent, les fichiers GPX/KML ne sont
plus dans leur dossier. Si vous utilisez une application comme "Clean XXX" ou
similaire, vérifiez ses réglages !
|
II. Mise à jour des cartes ONLINE
Vous pouvez mettre vos cartes "ONLINE" à jour en remplaçant ce fichier
onlinemapsources.xml (Version du
05/01/2025) sur votre mobile.
Cette version contient aussi pour le tourisme les cartes de l'état-major
(1820-1866) et de Cassini (1750-1818).
Tous les zooms sont bloqués à 15 pour
éviter les mésaventures si vous téléchargez les cartes à l'hôtel avant de partir
hors connexion ! (L'ancienne version zoom max ici
onlinemapsources.xml)
Et la version pour carte WMS avec camping et traces de ski de rando (Version du
03/08/2024) :
wms_services.xml. Voir exemple WMS. (L'ancienne version zoom max ici
wms_services.xml)
Pour récupérer le fichier, faire un clic droit dessus puis "Enregistrer le
lien (ou la cible, ou la source) sous..." dans un dossier du PC.
Ensuite copier ce fichier sur le téléphone dans le sous dossier :
Ce PC\"Mémoire téléphone mobile"\oruxmaps\mapfiles
Note
1
: si vous utilisez la version payante (donate) d'Oruxmap.
Attention, connecter le téléphone par câble USB,
pas en Wifi, sinon les dossiers seront masqués !
Le dossier pour copier sur le téléphone peut être alors ici :
Ce_PC\"Mémoire téléphone mobile"\Android\data\com.orux.oruxmapsDonate\files\oruxmaps\mapfiles
sinon, cherchez ici
Ce PC\"Mémoire téléphone mobile"\oruxmaps\mapfiles |
Note
2
: 17/03/2023 : Changement majeur IGN
Le certificat SSL/TLS
IGN a changé. Pour les cartes Online IGN uniquement,
elles ne fonctionnent pas toujours pour la version gratuite.
La version 7.4.xx utilise un niveau de SDK qui ne prend pas en charge
les certificats TLS. Mais suivant le téléphone ça peut fonctionner
Je suis en contact avec le développeur en Espagne Jose Vazquez, mais
il n'envisage pas de mise à jour rapide !
Il faut donc utiliser MOBAC et les cartes OffLine (Note : Les versions "donate" 8.5.x et 9.0.x ne sont pas impactées). |
Il contient une mise à jour avec les cartes IGN, viaMichelin,pentes ski,
cartes Suisse et suppression des cartes obsolètes en ligne
qui apparaitront dans :
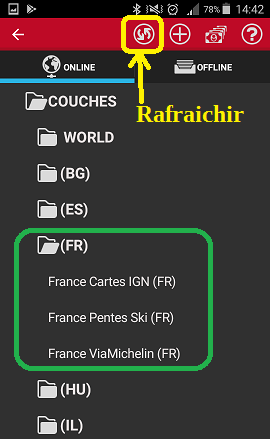
Exemple avec les pentes de ski (en WMTS)
Pour utiliser la rando ski avec pente en ligne (cartes WMTS), suivre cette
procédure.
Il faut dans un premier temps mettre à jour le fichier
onlinemapsources.xml sur votre mobile
dans le dossier :
Ce PC\"Mémoire téléphone mobile"\oruxmaps\mapfiles
Note
: si vous utilisez la version payante (donate) d'Oruxmap.
Attention, connecter le téléphone par câble USB,
pas en Wifi, sinon les dossiers seront masqués !
Le dossier pour copier sur le téléphone peut être alors ici :
Ce_PC\"Mémoire téléphone mobile"\Android\data\com.orux.oruxmapsDonate\files\oruxmaps\mapfiles
sinon, cherchez ici
Ce PC\"Mémoire téléphone mobile"\oruxmaps\mapfiles |
Il contient les cartes qui apparaitrons dans le dossier ONLINE ->
COUCHES -> (FR).
Exemple avec les campings (en WMS)
Pour utiliser les campings en ligne (cartes WMS), suivre cette
procédure.
Il faut dans un premier temps mettre à jour le fichier
wms_services.xml sur votre mobile
dans le dossier :
Ce PC\"Mémoire téléphone mobile"\oruxmaps\mapfiles
Note
: si vous utilisez la version payante (donate) d'Oruxmap.
Attention, connecter le téléphone par câble USB,
pas en Wifi, sinon les dossiers seront masqués !
Le dossier pour copier sur le téléphone peut être alors ici :
Ce_PC\"Mémoire téléphone mobile"\Android\data\com.orux.oruxmapsDonate\files\oruxmaps\mapfiles
sinon, cherchez ici
Ce PC\"Mémoire téléphone mobile"\oruxmaps\mapfiles |
Il contient les campings qui apparaîtront dans le dossier ONLINE -> WMS.
Possibilité de passer des paramètres dans l'URL en encodant
avec <![CDATA[...]]> ou de remplacer & par & (voir Danemark, Topo 25)
Suivre ensuite cette procédure.
- Aller dans cartes ONLINE
- Appuyer sur (+)
- Cliquer sur 3eme + "cartes composites (en ligne)"
- Donner un nom : "Campings en France"
- Sélectionner dans le menu déroulant "France carte IGN
(FR)"
- Laisser transparence à 1.0
- Ajouter une couche -> un rectangle apparaît avec nom de
la couche "France carte IGN (FR) (1.0)"
- Sélectionner dans le menu déroulant "WMS:WMS:France Campings
(FR)"
- Prendre transparence à 0.6 (ou laisser transparence à 1.0
et cocher "Appliquer un effet multiplicateur ...")
- Ajouter une couche -> un rectangle apparaît avec nom de
la couche "France Campings (FR) (1.0)"
- Valider avec
 en haut en haut
La carte apparaitra dans :
ONLINE
MULTICARTES
Campings en France
 |
III. Utilisation des cartes OFFLINE
C'est maintenant que ça se corse ! Si comme moi vous n'avez pas Internet par soucis d'économie avec votre
forfait à 2€,
vous pouvez utiliser OruxMaps de manière autonome.
Il faut alors préparer vos cartes avec Mobile Atlas Creator..
IV. Copie d'une carte Mobac (Mobile Atlas Creator) depuis le PC
- Générer un Atlas avec Mobac.
- Le dossier atlas apparaît avec sa date et heure de création.
- Renommer ce
dossier (ex : Atlas_Chartreuse ) et le copier dans le portable dans
le dossier :
Ce_PC\"Mémoire téléphone mobile"\oruxmaps\mapfiles
Note
: si vous utilisez la version payante (donate) d'Oruxmap.
Attention, connecter le téléphone par câble USB,
pas en Wifi, sinon les dossiers seront masqués !
Le dossier pour copier sur le téléphone peut être alors ici :
Ce_PC\"Mémoire téléphone mobile"\Android\data\com.orux.oruxmapsDonate\files\oruxmaps\mapfiles
sinon, cherchez ici
Ce PC\"Mémoire téléphone mobile"\oruxmaps\mapfiles |
Exemple avec 2 téléphones différents :

Note
: si le dossier "oruxmaps" est invisible dans Windows, suivre cette procédure.
1-Ferner Oruxmaps
2-Ouvrir un manager de fichier sur le Téléphone (ex : "Mes Fichiers" ou "Es manager" ou "Astro file manager" etc.).
exemple avec Android 5.0.2
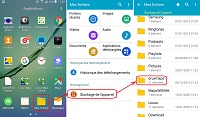 (cliquer pour agrandir)
3-Renommer le dossier "orusmaps" en "oruxmaps1".
4-Brancher le Téléphone sur le pc. Le dossier "oruxmaps1" doit apparaître !
5-Avec l'explorateur Windows, renommer le dossier en enlevant le "1".
6-Le dossier "orusmaps" est maintenant accessible... (cliquer pour agrandir)
3-Renommer le dossier "orusmaps" en "oruxmaps1".
4-Brancher le Téléphone sur le pc. Le dossier "oruxmaps1" doit apparaître !
5-Avec l'explorateur Windows, renommer le dossier en enlevant le "1".
6-Le dossier "orusmaps" est maintenant accessible...
(merci à
Deviljin pour la procédure) |
- Débrancher le Câble USB et lancer OruxMaps et cliquer sur :
- carte :

- Nouvelle carte
- Offline
- Rafraichir

- Dans Atlas_Chartreuse, sélectionner la carte "Chartreuse"
V. Changer l'emplacement des atlas
Pour déplacer les atlas sur la carte SD externe, suivre cette
procédure :
-
Créer sur la carte externe le dossier oruxmaps/mapfiles/
-
 -> Options globales -> Cartes
-> Options globales -> Cartes
-
Cliquer sur dossier cartes
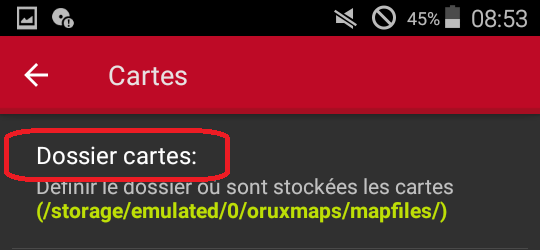
- Sélectionner le dossier
oruxmaps/mapfiles/ de la carte externe

- Une confirmation d'accès aux
données peut être demandée.

- Sélectionner alors le même dossier sur le téléphone

- Le dossier est maintenant validé (le nom changera après être
sorti de "Cartes", puis revenu dans "Cartes"!
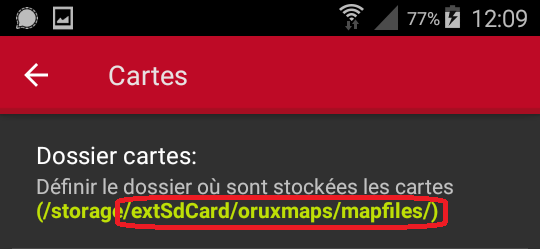
Note : Les fichiers
onlinemapsources.xml et
wms_services.xml ne peuvent pas être
délocalisés.
Ils resteront
sur la carte interne dans le dossier
oruxmaps/mapfiles/
Note
: si vous utilisez la version payante (donate) d'Oruxmap.
Attention, connecter le téléphone par câble USB,
pas en Wifi, sinon les dossiers seront masqués !
Le dossier pour copier sur le téléphone peut être alors ici :
Ce_PC\"Mémoire téléphone mobile"\Android\data\com.orux.oruxmapsDonate\files\oruxmaps\mapfiles
sinon, cherchez ici
Ce PC\"Mémoire téléphone mobile"\oruxmaps\mapfiles |
VI. Utiliser l'altitude DEM
C'est ici : Carte d'élévation
VII. Bug(s) connu(s)
- Le chargement de fichier GPX de l'ordinateur ne fonctionne pas
"toujours" si Oruxmaps est en marche. Le fichier chargé est vide ! Il faut
fermer Oruxmaps avant de transférer des fichiers ...
VIII. Exemples d'atlas cartes créés pour OruxMap
Liste d'atlas MOBAC prêts à l'emploi à télécharger directement ici
Autres Atlas à télécharger sur ce site ->
https://www.openandromaps.org/downloads
Annexes
- Installation et utilisation de
Mobac (Mobile Atlas Creator)
- Pour aller plus loin sans Mobac avec
OziEplorer
|
