|
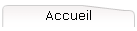


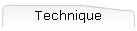
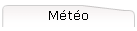




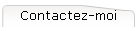

| |
Pour aller plus loin avec PanaVue et OziEplorer
Si Mobac ne contient pas les cartes désirées, utiliser
PanaVue pour assembler des images et générer la carte, OziExplorer pour
la calibrer et
OruxMapsDesktop pour créer l'atlas OruxMaps.
- Installation de PanaVue, OziExplorer et OruxMapsDesktop
- Utilisation de PanaVue Image Assembler
- Calibration avec OziExplorer
- Création de l'atlas pour OruxMaps
- Copie vers le téléphone
I. Installation de PanaVue, OziExplorer et OruxMapsDesktop
- Télécharger et
installer PanaVue
Image Assembler
- Télécharger et installer OziExplorer
La version gratuite est limitée au traitement d'image .BMP ce qui limite le
champs d'action à de petites surfaces mais ça fonctionne bien.

La version payante permettra d'explorer des cartes .map comme les cartes
africaines disponibles gratuitement ici :
http://www.madmappers.com/mapset.php?MS=144
- Télécharger et
décompresser OruxMapsDesktop
Il n'y a pas d'installation, il suffit de décompresser l'archive à l'endroit
souaité.
II. Utilisation de PanaVue Image Assembler
Exemple de création à partir de Géoportail :
Le but est bien sur de créer une carte non-couverte par Mobac (Allemagne,
Suisse, etc.)
- Copier les cartes à partir de Géoportail (ECHELLE 0-400M) ou d'un autre
site !
Donner un nom significatif pour les repérer facilement horizontalement (A,
B, etc.) et verticalement (1, 2, etc.).
| A1.jpg |
A2.jpg |
A3.jpg |
| B1.jpg |
B2.jpg |
B3.jpg |
| C1.jpg |
C2.jpg |
C3.jpg |
- Avec "PanaVue
Image Assembler", assembler les cartes.
1- Type de projet
Assemblage de mosaïque

2- Ajouter des images
Ajouter les images et entrer le nombre de rangées

3- Choisir les options
Option sans chevauchement si images IGN "carrées"
4- Choisir une définition de lentille
Rien
5- Exécution & finalisation
Exécuter puis Enregistrer
Enregistrer l'image au format BMP : resultante.bmp
(Les parties 1 et 2 peuvent être remplacées par une simple copie d'écran
si la carte est petite au format BMP)
- Passer à la calibration
III. Calibration avec OziExplorer
Avec "OziExplorer Trial", calibrer l'image avec 2 points
- Fichier -> OUVRIR ET CALIBRER UNE IMAGE
- Il faut maintenant entrer 2 points GPS de référence repérés sur
Géoportail, Trace de trail, Google Maps, etc.
Plus ils seront éloignés et plus le calibrage sera précis.
- A droite sélectionner "Point 1" et le positionner précisément sur la carte
par un clic
Entrer ses coordonnées :
- en degrés (géoportail)
46.231035 N, 6.064199 E -> 46°
13,8621' N, 6° 3,85194' E
(car 0.231035*60=13,8621)
- en UTM (Trace de trail)
- Recommencer pour le "Point 2" :
46.133591 N, 6.124528 E -> 46°
8,01546' N, 6° 7,47168' E
- Cliquer sur "Sauver"

un fichier "Image résultante.map" est créé avec l'emplacement de l'image
source (à ne pas supprimer).
IV. Création de l'atlas pour OruxMaps
Il faut générer un atlas compatible OruxMaps avec OruxMapsDesktop.
- Lancer OruxMapsDesktop.bat pour la migration vers Oruxmaps.
- sélectionner calibration file : le fichier "Image résultante.map"
précédent.
- image file est retrouvée automatiquement.
- Compléter le chemin de destination : Destinity directory.
- Cliquer sur "Create Map". Le message suivant apparaît si tout s'est bien
passé

IV. Copie vers le téléphone
Copier le dossier dans OruxMaps dans le
dossier :
Ce_PC\"Mémoire téléphone mobile"\oruxmaps\mapfiles
Exemple avec 2 téléphones différents :

Note : si le dossier "oruxmaps" est invisible dans Windows, suivre cette procédure
1-Ouvrir un manager de fichier sur son Téléphone (ex : Es manager ; Astro file manager...).
2-Renommer le dossier contenant les fichiers qui devraient apparaître sur le manager de fichier (par exemple ajouter "1" au nom).
3-Brancher son Téléphone sur son pc.
4-Renommer le dossier en enlevant le "1" dans Windows cette fois.
5-C'est bon!
(merci à
Deviljin pour la procédure) |
Annexes
- Installation et utilisation d'OruxMaps
- Installation et utilisation de
Mobac (Mobile Atlas Creator)
|
